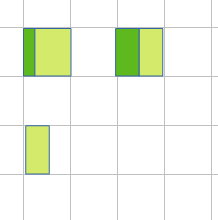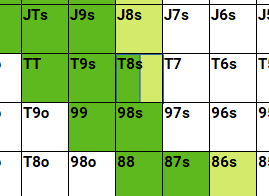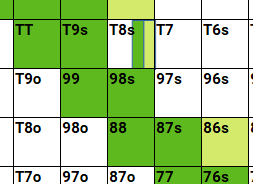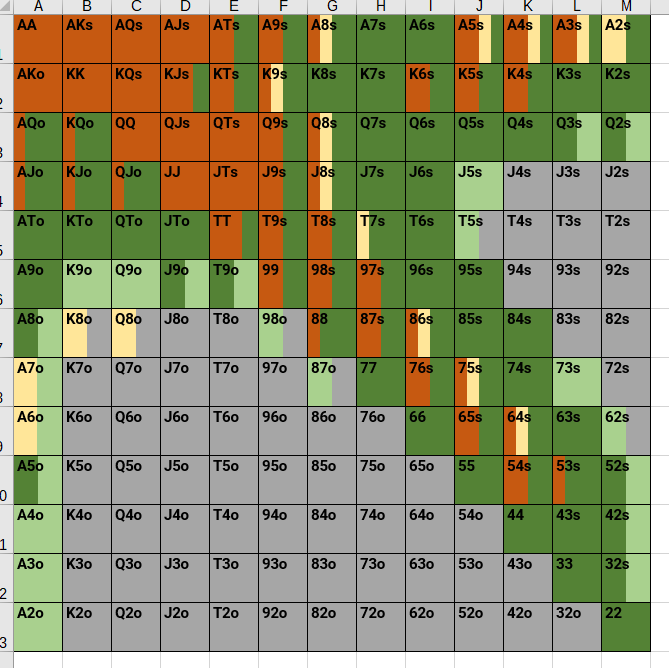Rozumiem, że chodzi o to aby tłem komórki był zaproponowany układ kolorów.
Takie rozwiązanie nie jest możliwe w inny sposób niż przygotowanie układu dwóch przylegających prostokątów (pierwszy wariant) i układu trzech prostokątów (drugi wariant). Czyli jak to napisałeś poprzez kombinowanie z wstawieniem obiektów. Samo przygotowanie takich układów nie jest szczególnie skomplikowane. Problem pojawi się gdy takie tło należy umieścić w wielu komórkach. Obiekty graficzne znajdują się w niezależnej warstwie arkusza, nie podlegają w tym przypadku zasadom kopiowania komórek, więc sens zastosowania takiego tła dotyczy raczej sytuacji, gdy ma ono się znajdować w kilku komórkach.
Zastosowanie takiego tła będzie miało sens, gdy będzie się ono proporcjonalnie dopasowywało do wielkości komórki a do samej komórki będzie można wpisywać jakieś wartości albo formuły. Odpowiednie możliwości są tylko w LibreOffice.
Oto jak to zrobić (przepis na trzy prostokąty 25%, 25%, 50%):
- Narysować w arkuszu pierwszy prostokąt. Jego wielkość nie ma znaczenia, więc lepiej narysować na tyle duży by łatwo go było "obsługiwać".
- Kliknąć na nim prawym przyciskiem myszy i wybrać "Pozycja i Rozmiar".
- W sekcji "Rozmiar" wyłączyć opcję "Zachowaj proporcje" i ustalić szerokość np. na 1 cm. Nacisnąć OK.
- Przy zaznaczonym obiekcie zrobić jego kopię (CTRL+C) a następnie dwukrotnie wkleić (CTRL+V). Dwa nowe obiekty zostaną umieszczone jeden na drugim w położeniu aktualnie aktywnej komórki.
- Przyciągnąć te dwa obiekty do pierwszego obiektu, tak aby znajdowały się obok siebie.
- Kliknąć prawym przyciskiem myszki na trzecim obiekcie, wybrać ponownie "Pozycja i rozmiar" i w sekcji "Rozmiar" ustawić jego szerokość na dwukrotnie większą od tej ustawionej w punkcie 3. (w ten sposób uzyskamy proporcje 25%, 25% i 50%).
- Ponownie kliknąć prawym przyciskiem myszki na trzecim obiekcie i wybrać "Obszar" oraz wskazać potrzebny kolor.
- Jeszcze raz kliknąć prawym przyciskiem myszki i wybrać "Linia" i we "Właściwościach linii" wybrać "Styl" - "-brak-"
- Punkty 7. 8. wykonać dla pozostałych obiektów.
- Zaznaczyć wszystkie obiekty. Pojedynczo zrobi się to, klikając każdy obiekt z równocześnie przytrzymanym klawiszem SHIFT.
- Wyrównać je względem środkowej linii poziomej. Na wspólnie zaznaczonych obiektach kliknąć prawy przycisk myszy i wybrać "Wyrównaj -> Do środka"
- Zaznaczyć tylko lewy (pierwszy) prostokąt i trzymając naciśnięty klawisz LEWY-ALT przesuwać go przy pomocy strzałek na klawiaturze "W prawo" i "W lewo" tak aby "przyłączył się do drugiego prostokąta.
- To samo zrobić z trzecim prostokątem.
- Ponownie zaznaczyć wszystkie trzy prostokąty i po kliknięciu prawym przyciskiem myszy wybrać "Grupuj".
- Teraz znowu kliknąć prawym przyciskiem myszy i wybrać "Zakotwiczenie -> Do komórki (zmień rozmiar z komórką)" a następnie po kolejny kliknięciu "Dopasuj do rozmiaru komórki".
- Ostatnią czynnością jest kliknięcie prawym przyciskiem i wybór "Rozmieść -> W tle".
Obiektów umieszczonych w tle nie można zaznaczyć, np. po to, aby je usunąć, poprzez kliknięcie ich myszką. Trzeba to zrobić wykorzystując akcję "Zaznacz". Przywołaj na moment pasek narzędzi "Rysunek" albo "Formanty". Pierwszą ikonką w tych zestawach jest biała strzałka nachylona w lewo, to jest ikonka "Zaznacz". Kliknięcie jej włącza ją i od tego momentu kliknięcie myszką jest traktowane jak wybór obiektu. Jeśli kliknięcie nie nastąpi na obiekcie ikonka "Zaznacz" zostanie wyłączona.
Plik poglądowy poniżej.