ページ 1 / 1
OpenOffice.org 3.2 の Ubuntu 9.10 へのインストール
Posted: 3月 23, 2010, 11:27 pm
by matayoshi
OpenOffice.org 3.2 を Ubuntu 9.10 へインストールする手順をスクリーンショットを交えて説明します。
おおまかに以下の6つの手順を実行します。
- 最初から入っている OpenOffice.org をアンインストールする
- Java実行環境(JRE)をインストールする
- OpenOffice.org の Webサイトからファイルをダウンロードする
- ダウンロードしたファイルを解凍(展開)する
- 端末でコマンドを実行して OpenOffice.org をインストールする
- OpenOffice.org を起動する
●最初から入っている OpenOffice.org をアンインストールする
公式サイトで公開されている OpenOffice.org をインストールするには、最初からインストールされている OpenOffice.org を先にアンインストールする必要があります。
1. [システム]->[システム管理]->[Synaptic パッケージ・マネージャ]をクリックして、Synaptic を起動します。

- 3-01.png (100.19 KiB) 閲覧された回数 125998 回
2. このような画面が表示されたら、ログインしているユーザー(あなた)のパスワードを入力して、「OK」をクリックします。

- 3-02.png (35.72 KiB) 閲覧された回数 125998 回
3. Synaptic の起動時に「簡単な紹介」が表示されたら、読んで「閉じる」をクリックして閉じます。

- 3-03.png (64.89 KiB) 閲覧された回数 125998 回
Re: OpenOffice.org 3.2 の Ubuntu 9.10 へのインストール
Posted: 3月 23, 2010, 11:33 pm
by matayoshi
4. ツールバーの「検索」をクリックして、 検索に"OpenOffice.org"と入力して、「検索」をクリックします。

- 3-04.png (57.29 KiB) 閲覧された回数 125997 回
5. OpenOffice.org 関連のパッケージをクリックして選択します。
選択するパッケージは、以下の通りです。
- openoffice.org-base-core
- openoffice.org-calc
- openoffice.org-common
- openoffice.org-core
- openoffice.org-draw
- openoffice.org-emailmerge
- openoffice.org-gnome
- openoffice.org-gtk
- openoffice.org-help-en-us
- openoffice.org-help-ja
- openoffice.org-impress
- openoffice.org-l10n-common
- openoffice.org-l10n-ja
- openoffice.org-math
- openoffice.org-style-human
- openoffice.org-writer
- python-uno
- ttf-opensymbol
- uno-libs3
- ure
これらのパッケージは、パッケージ名の左側にある
■(四角)が緑色になっています。
■の上の列見出しをクリックして並べ替えると探しやすくなります。
6. 選択したパッケージを右クリックして、「完全削除指定」をクリックします。
この時点では、パッケージはまだ削除されません。

- 3-05.png (59.82 KiB) 閲覧された回数 125997 回
7. ツールバーの「適用」をクリックします。
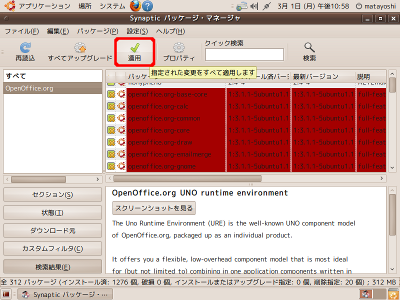
- 3-06.png (57.87 KiB) 閲覧された回数 125997 回
Re: OpenOffice.org 3.2 の Ubuntu 9.10 へのインストール
Posted: 3月 23, 2010, 11:34 pm
by matayoshi
8. 「概要」が表示されるので、「適用」をクリックします。

- 3-07.png (41.26 KiB) 閲覧された回数 125997 回
アンインストール作業が行われます。

- 3-08.png (36.31 KiB) 閲覧された回数 125997 回
9. 「変更が適用されました」と表示されたら、「閉じる」をクリックして閉じます。

- 3-9.png (30.14 KiB) 閲覧された回数 125997 回
Re: OpenOffice.org 3.2 の Ubuntu 9.10 へのインストール
Posted: 3月 23, 2010, 11:37 pm
by matayoshi
●Java実行環境(JRE)のインストールする
OpenOffice.org のすべての機能を使用するためには、Java実行環境(JRE)が必要です。
Java実行環境がインストールされていない場合には、インストールを行いましょう。
OpenOffice.org を先にインストールした後でも、Java実行環境をインストールできます。
1. Synaptic を起動します。
起動方法は「最初から入っている OpenOffice.org をアンインストールする」の手順1~3を見てください。
2. ツールバーの「検索」をクリックして、 検索に"sun-java"と入力して、「検索」をクリックします。

- 3-10.png (57.91 KiB) 閲覧された回数 125997 回
3. "sun-java6-bin","sun-java6-jre","sun-java6-plugin"を選択し、選択したパッケージを右クリックして、「インストール指定」をクリックします。

- 3-11.png (60.03 KiB) 閲覧された回数 125997 回
4. 「依存により要求された変更を追加しますか?」が表示されるので「マーク」をクリックします。

- 3-12.png (39.64 KiB) 閲覧された回数 125997 回
Re: OpenOffice.org 3.2 の Ubuntu 9.10 へのインストール
Posted: 3月 23, 2010, 11:39 pm
by matayoshi
5. ツールバーの「適用」をクリックします。

- 3-13.png (56.74 KiB) 閲覧された回数 125997 回
6. 「概要」が表示されるので、「適用」をクリックします。

- 3-14.png (41.72 KiB) 閲覧された回数 125997 回
パッケージファイルのダウンロードが行われます。
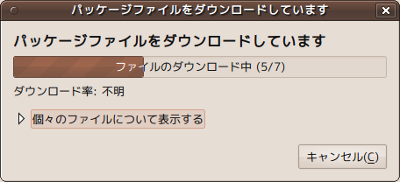
- 3-15.png (35.09 KiB) 閲覧された回数 125997 回
ダウンロードが終了すると、インストール作業が始まります。
Re: OpenOffice.org 3.2 の Ubuntu 9.10 へのインストール
Posted: 3月 23, 2010, 11:42 pm
by matayoshi
7. インストールの途中で、このような画面が表示されるので、ライセンスをよく読んだ後、ライセンスに同意できるならば、「DLJライセンス条項に同意しますか?」にチェックを入れ、「進む」をクリックします。

- 3-16.png (66.1 KiB) 閲覧された回数 125997 回
8. 「変更が適用されました」と表示されたら、「閉じる」をクリックして閉じます。
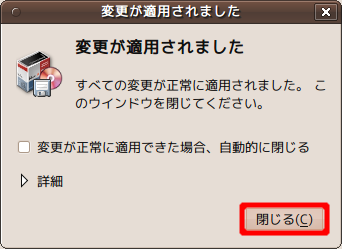
- 3-09.png (30.14 KiB) 閲覧された回数 125997 回
●OpenOffice.org の Webサイトからファイルをダウンロードする
1. ブラウザで
OpenOffice.org のページにアクセスします。
左側のメニューにある「最新版(3.2.0)ダウンロード」もしくは、中央の「ダウンロード」アイコンのどちらかをクリックして、
ダウンロードページに移動します。

- 3-17.png (67.17 KiB) 閲覧された回数 125997 回
Re: OpenOffice.org 3.2 の Ubuntu 9.10 へのインストール
Posted: 3月 23, 2010, 11:44 pm
by matayoshi
2.
ダウンロードページで「Linux」タブをクリックして、「Linux DEB用 JRE無し」をクリックします。

- 3-18.png (84.09 KiB) 閲覧された回数 125997 回
3. 「ファイルを保存する」をクリックしたあと、「OK」をクリックしてファイルを保存します。
ファイルは /home/(ユーザー名)/ダウンロード/ に保存されます。
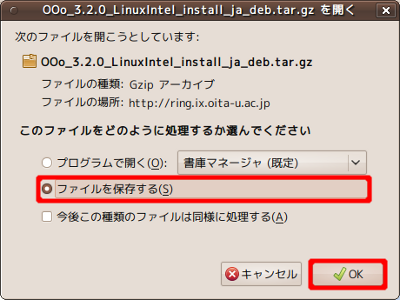
- 3-19.png (65.7 KiB) 閲覧された回数 125997 回
●ダウンロードしたファイルを解凍(展開)する
書庫マネージャ(File Roller)で解凍する方法と、端末でコマンドを実行して解凍する方法の2つを説明します。
どちらかの方法で解凍してください。
○書庫マネージャ(File Roller)で解凍する
1. [場所]->[ダウンロード]をクリックして、ダウンロードしたファイルを保存した場所を開きます。

- 3-20.png (99.83 KiB) 閲覧された回数 125997 回
Re: OpenOffice.org 3.2 の Ubuntu 9.10 へのインストール
Posted: 3月 23, 2010, 11:46 pm
by matayoshi
2. OOo_3.2.0_LinuxIntel_install_ja_deb.tar.gz を右クリックして、「ここに展開する」をクリックして、ファイルを解凍します。
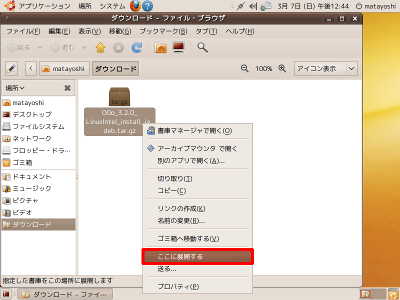
- 3-21.png (65.29 KiB) 閲覧された回数 125997 回
処理が終わるまで、しばらく待ちます。
ファイルの解凍(展開)が終了したら、次の「端末でコマンドを実行して OpenOffice.org をインストールする」に進んでください。
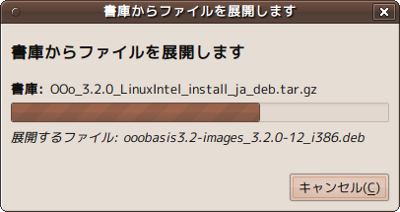
- 3-22.png (42.31 KiB) 閲覧された回数 125997 回
○端末でコマンドを実行して解凍する
1. [アプリケーション]->[アクセサリ]->[端末]をクリックして、端末を起動します。

- 3-23.png (103.38 KiB) 閲覧された回数 125997 回
Re: OpenOffice.org 3.2 の Ubuntu 9.10 へのインストール
Posted: 3月 23, 2010, 11:48 pm
by matayoshi
2. 次のコマンドを実行して、ファイルを解凍します。
日本語入力on/offを切り替えるには「全角/半角」キーを押すか、または「Alt」キーを押しながら「`」キーを押します。
コード: 全て選択
cd ダウンロード/
tar xvzf OOo_3.2.0_LinuxIntel_install_ja_deb.tar.gz

- 3-24.png (20.07 KiB) 閲覧された回数 125997 回
処理が終わるまで、しばらく待ちます。
ファイルの解凍(展開)が終了したら、次の「端末でコマンドを実行して OpenOffice.org をインストールする」に進んでください。

- 3-25.png (99.15 KiB) 閲覧された回数 125997 回
●端末でコマンドを実行して OpenOffice.org をインストールする
1. [アプリケーション]->[アクセサリ]->[端末]をクリックして、端末を起動します。

- 3-23.png (103.38 KiB) 閲覧された回数 125997 回
Re: OpenOffice.org 3.2 の Ubuntu 9.10 へのインストール
Posted: 3月 23, 2010, 11:50 pm
by matayoshi
2. 次のコマンドを実行して、 OpenOffice.org をインストールします。
日本語入力on/offを切り替えるには「全角/半角」キーを押すか、または「Alt」キーを押しながら「`」キーを押します。
コード: 全て選択
cd ダウンロード/OOO320_m12_native_packed-1_ja.9483/
sudo dpkg -i DEBS/*.deb DEBS/desktop-integration/openoffice.org3.2-debian-menus_3.2-9472_all.deb
パスワードを聞かれた場合は、ログインしているユーザー(あなた)のパスワードを入力します。
このとき入力しているパスワードは表示されません。
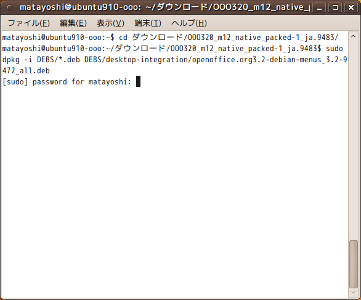
- 3-26.png (29.28 KiB) 閲覧された回数 125997 回
処理が終わるまで、しばらく待ちます。

- 3-27.png (75.39 KiB) 閲覧された回数 125997 回
インストールが完了したら、ダウンロードしたファイルや、その解凍ファイルは削除しても問題ありません。
●OpenOffice.org を起動する
1. [アプリケーション]->[オフィス]->[OpenOffice.org 3.2 Writer]をクリックして、OpenOffice.org Writer を起動します。

- 3-28.png (103.01 KiB) 閲覧された回数 125997 回
Re: OpenOffice.org 3.2 の Ubuntu 9.10 へのインストール
Posted: 3月 23, 2010, 11:51 pm
by matayoshi
2. 「ようこそ」で、「次へ」をクリックします。

- 3-29.png (22 KiB) 閲覧された回数 125997 回
3. 「ユーザー名」で、必要に応じて「姓」、「名」、「イニシャル」を入力し、「次へ」をクリックします。

- 3-30.png (26.52 KiB) 閲覧された回数 125997 回
4. 「オンライン更新」で、「自動的に更新をチェック」にチェックが入っていることを確認して「次へ」をクリックします。
使用してる OpenOffice.org が最新版かどうかを自動的に確認させたくない場合には、チェックを外します。

- 3-31.png (34.86 KiB) 閲覧された回数 125997 回
Re: OpenOffice.org 3.2 の Ubuntu 9.10 へのインストール
Posted: 3月 23, 2010, 11:52 pm
by matayoshi
5. 「OpenOffice.org の登録」で、ユーザ登録するかどうかを選択して「完了」をクリックします。
登録しなくても OpenOffice.org を使用することができます。お時間があれば登録してみてください。

- 3-32.png (38.86 KiB) 閲覧された回数 125997 回
以上で、インストールと初回起動時の設定がすべて終了しました。
Re: OpenOffice.org 3.2 の Ubuntu 9.10 へのインストール
Posted: 1月 18, 2024, 4:17 pm
by GPTOnline
ChatGPT Online のご紹介 - シームレスでインテリジェントな会話の世界へのゲートウェイです。 人工知能の驚異的なパワーを活用し、人間の相互作用が変革、向上、再定義される領域に身を浸してください。 チャットの未来へようこそ!